Hi there, today in this tutorial, I want to show you how to create a beautiful text effect. Talking about typography, it’s not just typing the text; it’s a kind of art, to represent text in multicolorful way to grab the eyeballs. Yes typography is really a subtle art, and will take time for one to become an adept in it, I myself am a learner. In this I will show you a simple golden text effect using some layer styles. Ok lets move on to the tutorial.
STEP-2 Now fill this layer with any color as you want.
STEP-3 Now open the layer style window by double clicking on the layer.
STEP-4 Once you have opened the layer style window, apply the following layer style values. Here I have used only gradient overlay.




STEP-5 Now create a new layer above and fill the layer with color code # e5e3e3.
STEP-6 Go to filter menu NOISE- ADD NOISE, a new window will open, give the noiseamount 8, distribution to Gaussian, monochromatic.




STEP-7 Again got to filter menu, then to BLUR- GAUSSIAN BLUR and set the radius to 1.5 pixels, and set the blending mode of this layer into LINEAR BURN.




STEP-9 Once you have typed in the text apply the following layer styles to text, here I have used DROP SHADOW, BEVEL AND EMBOSS AND GRADIENT OVERLAY.






Fine, isnt the text looking golden, and one more thing I have to mention here is that, the layer style values may vary for different fonts, the font here I have used is ARKITECH. So you may adjust the bevel and emboss and the gloss contour values accordingly, just a slight difference.
STEP-10 Now make a copy of the text layer, by pressing CTRL+J or right click on the layer palette and click duplicate layer, this will duplicate the layer.
STEP-11 Now press CTRL+T to transform the duplicate text layer. Right click upon it, this will show a drop down menu, select FLIP HORIZONTAL, this should transform the layer upside down, now slightly place it below the original text.


STEP-12 Again select the duplicate text layer, right click on it and select rasterize typeoption, this will rasterize the text layer.


STEP-13 Now using the marquee tool cut the transformed text into half, and set the opacity of the layer to 18.




Now we are done with it, this is how the text will look after applying all the given layer style values, looking simple and golden isn’t it. Hope you have enjoyed the tut.


Categories:
Text Effect
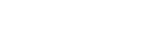







0 comments:
Post a Comment