A beautiful tutorial and a heartwarming congrats to the world, for the Happy New Year to come. Stay fine, everyone.
1. Open a new document with height 340 and width 600.
2. Fill this layer with black color.

3. Now create your text using white color. The font is ‘MAGNETO.’

4. Load any image and place it on top of the text layer.

5. Right click on the image layer and choose Create Clipping Mask.

6. Double click on the text layer to open Layer Style.
Make the following changes:

7. Press CTRL and click on the text thumbnail. A selection will appear around the text.
8. Go to Select > Modify > Expand.
9. Expand by: 5 pixels.

10. Create a new layer.
11. For this layer, set the Foreground and Background colors as red and yellowrespectively.
12. Choose a soft round brush and modify its settings in the Brush Panel as shown below:




Your brush is now ready to use. Paint in the selected area to create the sparkle effect as shown below.
(Now deselect the selection.)
Follow the same procedure for ‘NEW’ and ‘YEAR’.

13. Create a new layer.
14. Set the Foreground and Background colors as black and white respectively.
15. Select the Brush Tool and open Assorted Brushes.
16. Select Starburst-Small Brush. Use the brush on your image, however you like.

Final Picture:

Categories:
Text Effect
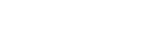




0 comments:
Post a Comment